Windows 8を発売日にダウンロード購入してから、約2週間。
ようやく慣れてきたので、思ったところをまとめてみました。
かなり内容が発散してしまいましたが、購入前 or 購入後の参考になればよいかと。
なお、Windows 8 を肯定するものでも否定するものでもなく、利用者として思った率直なところを書いてみました。(Windows 8 自体は割と好きです)
【Windows 8 は何がどう使い辛いと言われているのか】
巷では「Windows 8 はタブレット向けに特化していて、デスクトップでは使いにくい」という感じの評価がされているかなと思います。まだインストールしていない人から感想を聞かれることが多いので、具体的に何がどう使いにくいと言われるのか考えてみました。
・ Windows 8 スタイル(※)向けのアプリはタッチを前提に作られている
(※旧Metro。Modern UIと言われていたりどれが正式名称なのかよくわからないですが、この記事ではWindows 8 スタイルとしておきます。)この点は仕方ないかなと思いますが、タッチ前提なのでマウスを使用した操作(画面端からの操作等)はどうしてもカーソル移動量が大きくなってやりにくい、という印象はあります。
特にチャーム周りはデスクトップスタイルで使っていても触れる機会があるので、マウスの操作量は気になるところです。
この点は、デスクトップユーザらしくショートカットキーを駆使することでマウスの操作量を減らすことができます。
Win … スタート画面表示/非表示
Win + C … チャームバー表示
Win + Q … 検索チャームからアプリ検索
Win + F … 検索チャームからファイル検索
などなど
・ スタート画面がWindows 8 スタイル
この点が「使いにくい」と言われる最大の所以かなと思っています。自分も、「なぜスタートボタンを消してしまったのか・・・」と何度も思ったものです。
スタートボタンが存在すれば、デスクトップスタイル時とWindows 8 スタイル時の操作を切り分けることができるからです。
ところが、デスクトップスタイル時にアプリケーションを起動するためには、スタート画面を開いてアプリを起動しなければならないので、いったんWindows 8 スタイル状態を経由することになります。
これにより、操作の切り分けができない、というのが理由になっていると思います。
うまい感じにデスクトップスタイルとWindows 8 スタイルを切り分けて使うコツは記事の下のほうに書きました。
自分の感想としては、Windows 8 が使いにくいと思うことはあまりなくなりました。
多くの部分は慣れと解釈でカバーできるかなと思います。
今後再び悩むとしたら、Windows 8 スタイルアプリが充実して、デスクトップスタイルとの行き来が多くなった時かもしれません。。。
【Windows 8入れて最初に困った事】
Windows 8に関して、ほとんど知識なしでインストールしたので、いくつか分からない操作がありました。・ 電源の切り方が分からない!
… 画面右側のチャーム(下記参照)を開いて、設定から電源を切る
・ コントロールパネルの出し方が分からない!
… 画面右側のチャームを開いて、設定から開く
・ ストア内の検索の仕方が分からない!
… ストアを開いた状態でチャームを開いて、検索を選択
・ Windows 8 スタイルで作られたアプリの終了方法が分からない!
… 画面最上部にカーソルを移動し、画面下部にドラッグ
・ スタート画面にすべてのアプリが表示されてない!
… スタート画面内ので右クリックすると「すべてのアプリ」ボタンが表示される
 |
| 右クリックでメニューが下部に表示される メニュー右側に「すべてのアプリ」アイコン |
チャームの出し方
 |
| 画面の右上(あるいは左上)にカーソルを持っていくと アイコンがでてくる |
 |
| 先ほどの状態からカーソルを縦に動かすと チャームが表示される |
 |
| 設定を選択したときの状態 Windows 8 アプリだとアプリケーションによって表示が変わる |
【なるべくデスクトップスタイルを維持したまま使うためのコツ】
Windows 8 スタイルのアプリ自体はユーザエクスペリエンスも魅力的で良いのですが、事務系の作業や開発系の作業にパソコンを使うとなると、それらのアプリはあまり使用しないのが現状です。
特に、Windows 8 スタイルのアプリを起動すると、画面全体がアプリに独占されてしまうので、デスクトップで行っていた作業を中断しなければいけません。
これまでと同様にデスクトップ用PCとして使うために、なるべくWindows 8 スタイルに遷移しないように使うにはどうすべきか考えてみました。
・ なるべくスタート画面を立ち上げないようにする
Windows 8のスタート画面は画面全体を使用するので、タッチパネルで使う分には良いのですが、マウスだと移動量が多くなるので、小回りがききません。
まずは、スタート画面に頼らずにアプリケーションを起動できるようにしたいところです。
これには、よく使うアプリケーションを「タスクバーにピン留め」をしておく事が有効かと思います。
 |
| よく使うアプリケーションはタスクバーにまとめてしまう。 |
Vistaの時あたりから、ランチャーとしての機能とタスク一覧としての機能がうまい具合にタスクバーに融合されているので、ランチャーとして使ってもタスクバーはあまり窮屈にならない感じがします。
インストーラを使用しない、自分で配置するタイプのアプリでも、エクスプローラでEXEファイルを右クリックして、タスクバーにピン留めを選択すれば、ピン留め可能です。
 |
| スタート画面でアプリを右クリックすると タスクバーにピン留めを選択できる (デスクトップスタイルのアプリのみ) |
・ デスクトップスタイル向けのアプリをインストールする
デスクトップスタイル向けとは言いますが、要するに従来のアプリケーションです。
ストアからインストールしたアプリは基本的にWindows 8 スタイルで作成された物のようです。
デスクトップスタイルで使用するには、ストア以外からアプリケーションを手に入れる必要があります。
例として、SkypeはストアでWindows 8 スタイル向け、公式ホームページで従来のデスクトップ向けインストールが配布されています。
逆に、Windows 8 スタイル向けでしか配布されていないようなアプリは、以下の方法を使うとよいでしょう。
・ デスクトップとWindows 8 スタイルのアプリを並べて表示する
Windows 8 スタイルのアプリは、画面を分割して並べて表示することが可能です。デスクトップ画面も同様に並べることが可能なので、Windows 8 スタイルのアプリを使用しながらデスクトップを使うことが可能です。
 |
| 赤で囲んだ部分に、 デスクトップやWindows 8 スタイルアプリを配置できる |
【デュアルモニタで使うWindows 8】
デュアルモニタで使う場合、どんな感じの動作になるのよ?というのを幾つか画像でご紹介します。
・ タスクバーが各画面におけるようになった
これはWindows 7 ではできなかった気がしますが、うろ覚えです。
 |
| 中央赤線がモニタの境目 画面下部にタスクバーをそれぞれ配置できる |
・ Windows 8 スタイルアプリをデスクトップと並べて表示してみる
以下の画像はモニタを2枚横に並べた構成でスクリーンショットをとっています。
Windows 8 スタイルアプリを各モニタそれぞれの左側と右側に置くことができます。
 |
| Windows 8 スタイルアプリを並べて表示 |
ちなみに、チャームを表示したいときにカーソルをモニタ右端に持っていくのですが、この時も各モニタそれぞれの端で操作することができます。(画像でいうと真ん中の部分)
また、カーソルを画面上部に合わせたまま、上記画像の真ん中に持っていくとちょうどモニタの端でカーソルが引っ掛かってチャームを表示する動作になります。
こういった動作は、マルチモニタを意識していて良いなと思いました。(とっさに使うことはあまりないですが)
【Windows 8スタイル以外で変わったとこ】
Windows 8 スタイル以外で、特に目についたのがファイルコピー機能の強化です。
ファイルコピーダイアログに、転送速度のグラフを表示することができ見た目にも楽しいです。
また、ファイルコピーの一時停止をすることができ小回りが利くようになっています。
 |
| 詳細情報を表示すると、グラフが出る |
 |
| コピーを一時停止した時の表示 |


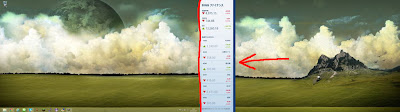
0 件のコメント:
コメントを投稿